Signing PDFs with an Adobe Self-Signed Digital Id
Requirements: Secure PDF
Introduction
Digital signatures are crucial for ensuring the authenticity and integrity of electronic documents. This article demonstrates how to create a self-signed digital Id within Adobe Acrobat Reader and use it to sign PDF documents in a way that ensures their validity when opened in Acrobat Reader.
A digital Id, consisting of a private key and a public key, serves as a secure identifier for signing. By integrating this functionality, developers can enable secure document signing directly into their workflows without relying on external certificate authorities.
Creating a Self-Signed Digital Id
-
Open Acrobat Reader and choose Preferences... from the main menu.
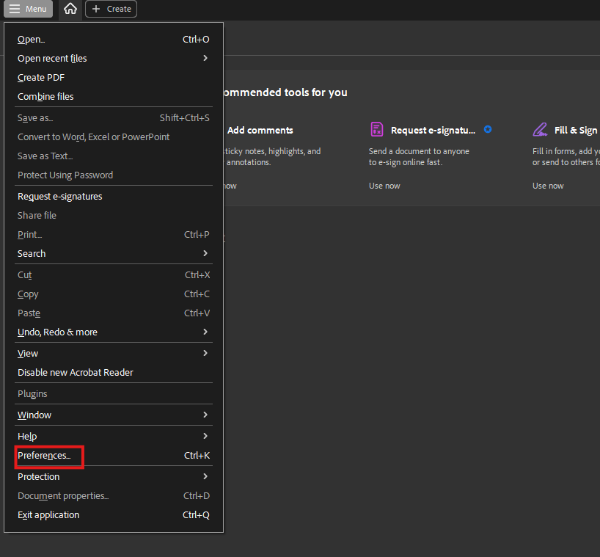
-
In the Preferences dialog, choose Signatures and click on More... in the Identities & Trusted Certificates section.
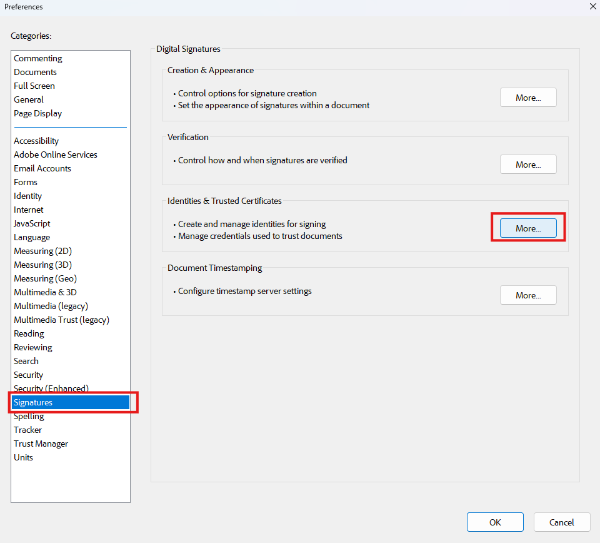
-
In the Digital ID and Trusted Certificate Settings dialog, click the Add icon to create a new digital Id.
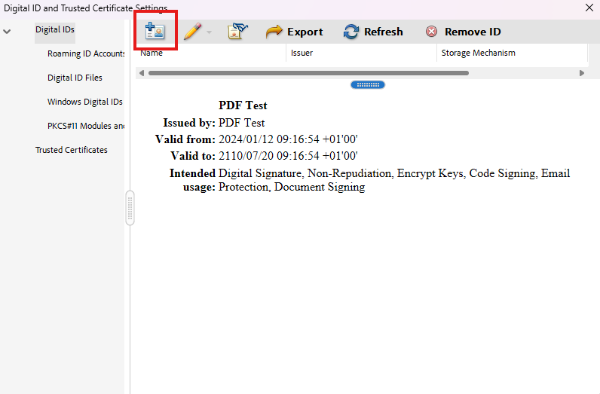
-
In this dialog, choose A new digital ID I want to create now and click Next.
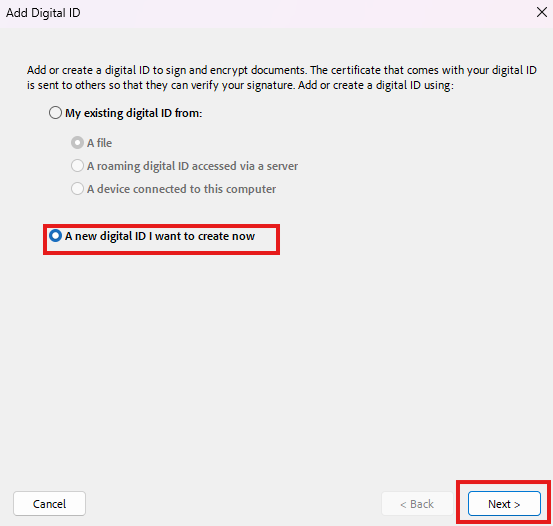
-
Choose New PKCS#12 digital ID file and click Next.
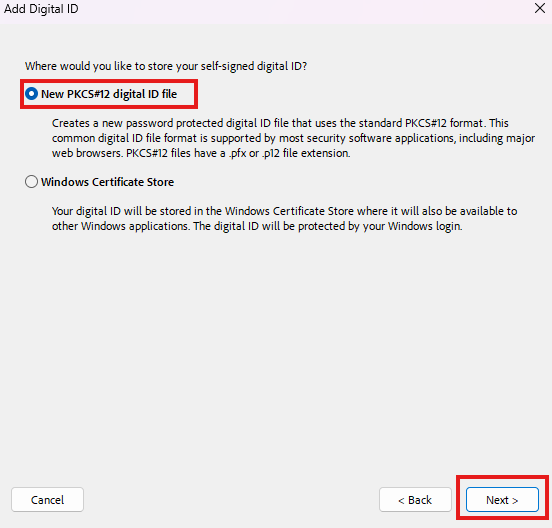
-
After entering your personal information, choose Digital Signatures in the last dropdown menu and click Next.
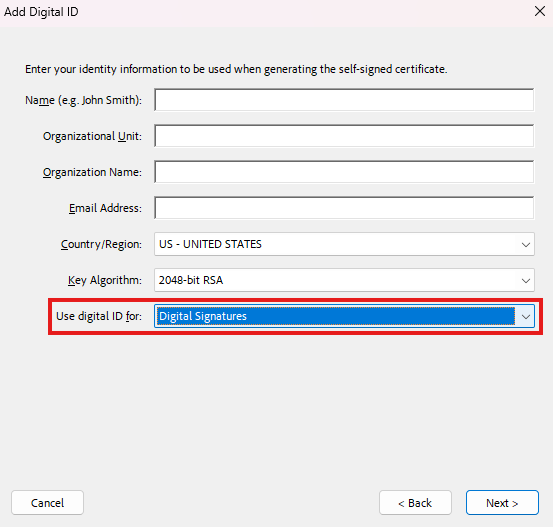
-
Select the path where you want to save your digital Id, enter your desired password, and click Finish.
Using a Digital Id to Sign a PDF Document
We can utilize the PDFSign component from Secure PDF to digitally sign PDF documents programmatically using the Adobe digital Id we just created. PDFSign offers advanced features for adding digital signatures, ensuring document authenticity, and meeting compliance standards.
The code below shows how to use PDFSign to sign a document with your digital Id:
PDFSign signer = new PDFSign();
signer.InputFile = "input_document.pdf";
signer.OutputFile = "output_document.pdf";
signer.SigningCert = new Certificate(CertStoreTypes.cstPFXFile, "my_digital_id.pfx", "my_password", "*");
signer.ValidationPolicy = PDFSignValidationPolicies.vpNone;
signer.Sign();
We appreciate your feedback. If you have any questions, comments, or suggestions about this article please contact our support team at support@nsoftware.com.

