SFTP Drive Authentication Guide
Requirements: /n software SFTP Drive
SFTP Drive is a an easy-to-use utility that mounts remote file systems as Windows drives via SFTP. Once connected, you can browse and work with files as if they were stored on your local machine. The application is simple to use, yet very flexible and designed with performance and security in mind.
This article provides details on the supported authentication methods. For help using a given authentication type, click on its name below.
- Password
- Public Key
- Keyboard Interactive
- Multi-factor (Password + Public Key)
- Public Key (Pageant)
- Public Key (Security Key)
Password
To configure a drive using password authentication, simply enter your username and password for the remote system. Then, click Test SSH Configuration. On successful authentication, the Host Key Fingerprint field will be filled in and you may click OK.
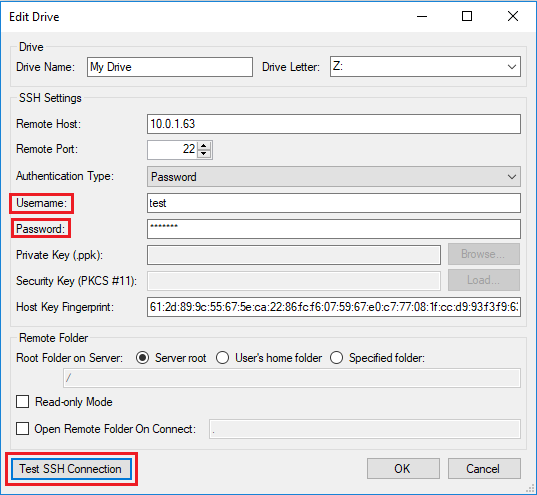
Public Key
To use public key authentication, load the private key which allows access the remote system. The public key must already be registered with the SFTP server to allow access. The private key loaded by the application is used to authenticate to the SFTP server.
Begin by clicking the Browse button next to the private key field. A window will open which will allow you to browse for a private key on your machine. Click on the tab corresponding to how your key is stored (System store, User store, PFX, PEM, or PPK file).
For example, if your key has a .pem or .ppk file extension, click the corresponding tab in the window, click Browse, and select your key from the file system. Then, enter the password associated with the key (if there is one) and click Open. If the password is correct, the PEM-Encoded Key field will be filled and you can click OK to load it, which will close the Select a Private Key window.
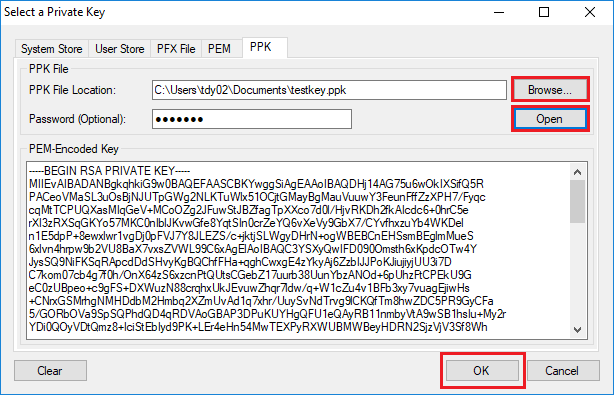
If your key has a .pfx file extension, click the PXF File tab, then click Open to select your .pfx from the file system. Enter the password if applicable. Finally, select the certificate from within the Certificates field. Now you may click OK to load it, which will close the Select a Private Key window.
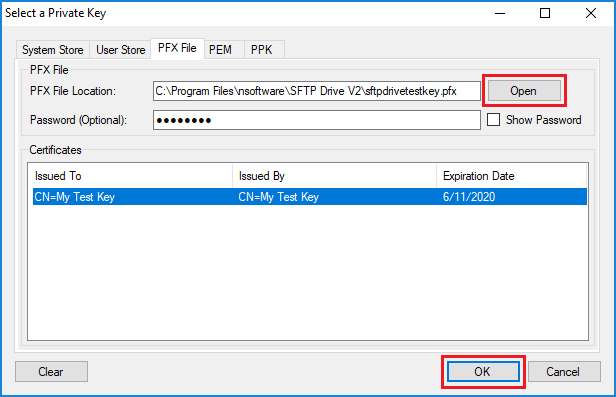
Once selected, from the Edit Drive window click the Test SSH Connection button. The connection will be tested and the Host Key Fingerpring field will be filled. Click OK to finish editing the drive configuration.
Keyboard Interactive
To use keyboard interactive authentication, enter your username and click Test SSH Configuration. A dialog will appear containing the first prompt. Enter the response and click OK. If multiple interactions are required, the dialog will refresh with each successive prompt. After all prompts are successfully completed, the dialog will close and you may click OK in the Edit Drive window.
In an effort to make authentication seamless the application will automatically reply to password prompts when applicable. The application will send the value contained in the password field of the Edit Drive dialog as the response to any such password prompts. Other prompts will still load the prompt dialog. If the only prompt is password-based, simply enter your username and password in the normal fields and click OK.
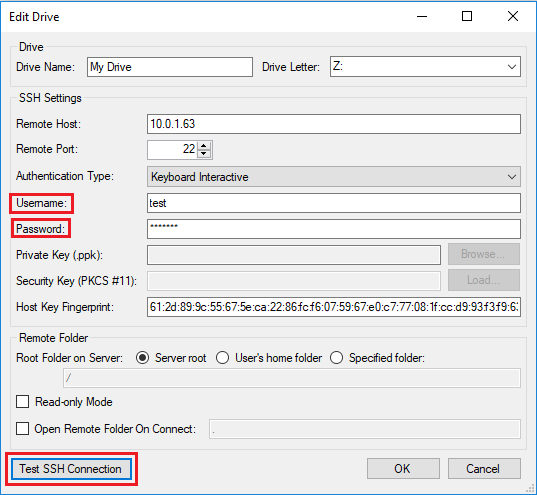
Multi-factor (Password + Public Key)
For multi-factor authentication, both password authenticaton and public key authentication are performed. Specify the password in the Password field and select a private key file with the Browse button. For help with these steps, see the Password and Public Key sections.
Public Key (Pageant)
To use public key authentication with Pageant, enter your username for the remote service in the proper field, and ensure that Pageant is running with your private key loaded.
To load your key in Pageant, first start the Pageant application. Click Add Key and browse your file system for the private key. If prompted, enter the key passphrase. You should now see your key listed in Pageant.
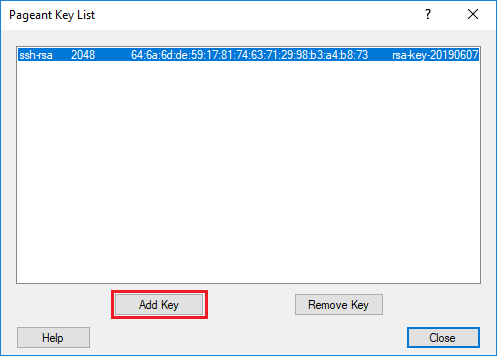
Once you see your key listed in Pageant and you have entered your remote host username in SFTP Drive, click Test SSH Connection. On success, the Host Key Fingerprint field will be filled in and you may click OK.
Public Key (Security Key)
To use public key authentication with a security key, enter your username for the remote service in the proper field. Ensure your security key is set up with your private key and inserted.
Click Load to open the dialog for you to enter your security key information.
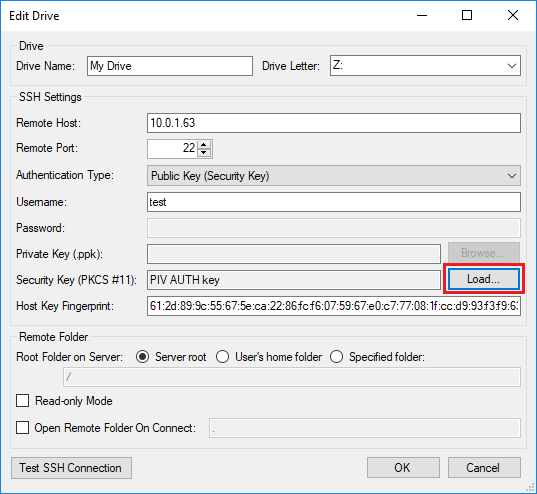
Select the PKCS#11 library for your security key from your filesystem, allowing SFTP Drive to interact with your security key. Select your security key, enter its PIN, and choose your private key from the dropdown. Save your PIN if desired.
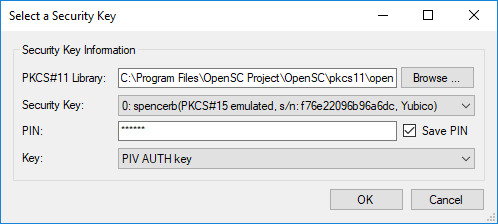
Now you can click Test SSH Connection. On success, the Host Key Fingerprint field will be filled in and you may click OK.
We appreciate your feedback. If you have any questions, comments, or suggestions about this article please contact our support team at kb@nsoftware.com.

